
3 April 2023
Introduction:
Blazor is an open-source web framework for building web applications using .NET and C#. It allows developers to create web applications with a rich user interface using a combination of HTML, CSS, and C#. One of the features of Blazor is Blazor XAML, which allows developers to use XAML to create the user interface for their Blazor applications. XAML is a declarative markup language used to describe the user interface of applications developed using WPF, UWP, and Xamarin. In this how-to guide, we will explore how to get started with Blazor XAML and create a sample Blazor application using XAML.
Step 1: Set up a new Blazor application
To get started, we need to set up a new Blazor application. Open Visual Studio and select "Create a new project." In the "Create a new project" window, select "Blazor App" and click "Next."
In the next window, enter a name for your project, select the location where you want to save your project, and click "Create." In the "Create a new Blazor app" window, select "Blazor WebAssembly App" and click "Create."
Step 2: Add the Blazor XAML package
Once the project has been created, we need to add the Blazor XAML package. Right-click on the project in the Solution Explorer and select "Manage NuGet Packages." In the "NuGet Package Manager" window, search for "Blazor XAML" and select the package. Click on the "Install" button to install the package.
Step 3: Create a XAML file
Now that we have added the Blazor XAML package, we can create a XAML file. Right-click on the "Pages" folder in the Solution Explorer and select "Add" > "New Item." In the "Add New Item" window, select "Blazor XAML Page" and enter a name for the page. Click on the "Add" button to create the page.
Step 4: Add controls to the XAML file
In the XAML file, we can add controls to create the user interface. We can use the same syntax and controls as we use in WPF and UWP applications. For example, to add a button, we can use the following XAML code:
bash
<Button Content="Click me" Click="@OnClick"/>
This will create a button with the text "Click me" and a click event handler named "OnClick."
Step 5: Add the XAML file to the project
Once we have created the XAML file, we need to add it to the project. In the Solution Explorer, right-click on the "Pages" folder and select "Add" > "Existing Item." Navigate to the location where you saved the XAML file and select it. Click on the "Add" button to add the file to the project.
Step 6: Modify the _Host.cshtml file
To display the XAML page in our application, we need to modify the _Host.cshtml file. Open the _Host.cshtml file and add the following code:
<component type="typeof(App)" render-mode="ServerPrerendered" />
This will render our Blazor XAML page when the application is loaded.
Step 7: Build and run the application
Finally, we can build and run the application to see our Blazor XAML page in action. Press F5 or click on the "Run" button in Visual Studio to build and run the application. The Blazor XAML page will be displayed in the browser.
Use case:
Let's say we want to create a Blazor application that uses a rich user interface with a lot of controls. Instead of writing HTML and CSS manually, we can use Blazor XAML to create the user interface using XAML. This makes it easier to create and maintain the user interface, as we can use the same syntax and controls as we use in WPF and UWP applications.
For example, we can create a XAML page with a Grid control, a TextBlock control, and a Button control. The Grid control allows us to position and layout the controls, the TextBlock control displays a text message, and the Button control triggers a click event. Here's an example of what the XAML code might look like:
uses a rich user interface with a lot of controls. Instead of writing HTML and CSS manually, we can use Blazor XAML to create the user interface using XAML. This makes it easier to create and maintain the user interface, as we can use the same syntax and controls as we use in WPF and UWP applications.
For example, we can create a XAML page with a Grid control, a TextBlock control, and a Button control. The Grid control allows us to position and layout the controls, the TextBlock control displays a text message, and the Button control triggers a click event. Here's an example of what the XAML code might look like:
php
<Grid>
<Grid.RowDefinitions>
<RowDefinition Height="Auto" />
<RowDefinition Height="Auto" />
</Grid.RowDefinitions>
<TextBlock Grid.Row="0" Text="Welcome to my Blazor XAML application!" />
<Button Grid.Row="1" Content="Click me" Click="@OnClick" />
</Grid>
When we run the application, the XAML page will be displayed with the TextBlock control displaying the text message and the Button control triggering the click event.
Conclusion:
Blazor XAML is a powerful feature of Blazor that allows developers to create the user interface for their applications using XAML. This makes it easier to create and maintain the user interface, as we can use the same syntax and controls as we use in WPF and UWP applications.
In this how-to guide, we explored how to get started with Blazor XAML and create a sample Blazor application using XAML. We saw how to add the Blazor XAML package, create a XAML file, add controls to the XAML file, add the XAML file to the project, modify the _Host.cshtml file, and build and run the application. We also saw a use case for Blazor XAML, where we can create a rich user interface with a lot of controls using XAML.
We hope you found this guide on getting started with Blazor XAML insightful and valuable. You can learn more on JBI's Blazor training courses.
Go here if you would like to see the ASP.Net Core Blazor Official Documentation.
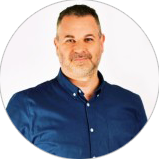
CONTACT
+44 (0)20 8446 7555
Copyright © 2025 JBI Training. All Rights Reserved.
JB International Training Ltd - Company Registration Number: 08458005
Registered Address: Wohl Enterprise Hub, 2B Redbourne Avenue, London, N3 2BS
Modern Slavery Statement & Corporate Policies | Terms & Conditions | Contact Us
POPULAR
AI training courses CoPilot training course
Threat modelling training course Python for data analysts training course
Power BI training course Machine Learning training course
Spring Boot Microservices training course Terraform training course