
4 August 2023
Business intelligence tools like Power BI help companies make data-driven decisions by turning complex data into insightful reports and dashboards. With interactive visualizations, AI-powered analytics, and easy sharing capabilities, Power BI has become an essential platform for data analysis.
But merely adopting Power BI isn't enough to maximize its potential. Without the right Power BI training, tips and tricks, users often struggle to import data correctly, design appealing visuals, or create efficient models. This leads to time wasted fighting the platform rather than leveraging its capabilities.
That's where this guide comes in. It will provide over a dozen expert tips and tricks to take your Power BI skills to the next level. You'll learn how to:
- Smoothly integrate Power BI into your existing tech stack
- Reduce data prep time by up to 50%
- Create visually stunning reports to clearly communicate insights
- Build high-performance data models that stay responsive as they grow
- Collaborate securely with colleagues to enhance decision making
- Troubleshoot issues and find answers quickly when problems arise
Whether you're new to Power BI or have been using it for years, this guide will help you unlock the full potential of the platform. With these tips and tricks in your analytics toolkit, you'll be empowered to create truly world-class Power BI solutions for your organisation.
The next sections will dive into the details, with actionable advice on everything from data wrangling to visualization design to performance optimization. Let's get started enhancing your Power BI expertise!
1: Understanding Power BI
Before diving into tips and tricks, it's helpful to level-set on what Power BI is and its key capabilities.
Power BI is a business intelligence platform developed by Microsoft to turn raw data into compelling visuals and dynamic dashboards. It allows anyone to quickly analyse data and share insights across their organization.
Some of Power BI's primary features and functions include:
Interactive Data Visualizations - Drag-and-drop visuals like charts, graphs, and maps to provide at-a-glance views of key data points. Visuals can be sliced and filtered on the fly for ad hoc analysis.
Dashboards - Compile visuals onto shareable dashboards to track KPIs and identify trends and relationships in the data. Dashboards can be accessed on the web or mobile devices.
Data Modelling - Shape, enrich, and relate data from various sources into unified, analysis-ready datasets using the intuitive built-in modelling features.
AI Analytics - Take advantage of AI capabilities like natural language queries, anomaly detection, forecasting and automated insights.
Data Connectivity - Access and import data from a wide array of sources like Excel, SQL databases, online services, and more using built-in connectors and data import tools.
Collaboration - Easily share interactive reports and dashboards with other users through the cloud-based Power BI Service. Manage access and content through groups and apps.
Mastering each of these areas takes time – which is where the rest of this guide comes in handy. The tips and tricks in the following sections will help you get the most out of Power BI and avoid common pitfalls.
2: Power BI Desktop Tips
Power BI Desktop is the main application used to create reports and data models before publishing them to the Power BI Service. Mastering Power BI Desktop is critical for design efficiency.
Here are 5 tips and tricks for working smarter with Power BI Desktop:
1. Customize the Ribbon
The ribbon in Power BI Desktop contains all the icons for visualizations, modelling tools, and more. You can customize it to only show the tools you use regularly by right-clicking on the ribbon and selecting "Minimize the Ribbon." This condenses it down to icons that can be expanded as needed.
2. Enable the Preview Feature
The Power BI Desktop preview feature gives you first access to upcoming updates. Go to File > Options and Settings > Options to toggle on "Enable preview features." This will let you test drive new capabilities before official release.
3. Keyboard Shortcuts
Keyboard shortcuts will speed up report design instead of clicking through menus. For example, press CTRL+D to duplicate a visual. Refer to Power BI's list of shortcuts to commit the most useful ones to memory.
4. Theming and Layout
Make reports more visually appealing and scannable by customizing layout, text fonts, background colours, and other design elements in the formatting pane. Start with the pre-built themes.
5. Rotation and Anchor Points
Change the rotation angle and anchor point of visuals under the "Position" section in the formatting pane. This lets you creatively orient visuals without distortion.
Following Power BI Desktop best practices like these will help you become a more efficient report designer. For even more tips, check out Microsoft's 10 Ways to Design Smarter in Power BI Desktop guide.
3: Import and Transform Data
Getting clean, related data into Power BI is crucial for building effective reports and models. Power BI provides various tools to import data from many sources and transform it for analysis.
Here are key tips for smoothly bringing data into Power BI:
- Use built-in connectors - Access data from Excel, CSVs, databases, and 100+ other sources via intuitive connectivity connectors. No coding required.
- Fix formatting issues - Scan data for errors/inconsistencies using the Power Query Editor. Clean columns, change datatypes, split/merge as needed.
- Implement data security - Restrict access to source files. Encrypt and mask sensitive fields. Set user permissions.
- Incremental refresh - Schedule frequent refreshes only for new data. Greatly reduces load times for large datasets.
- Perform ETL tasks - Conduct pivots, filters, merges etc. with the Power Query Editor. Shape data without leaving Power BI.
- Create indexes - Boost query performance by defining optimal indexes on large tables using DAX Studio.
- Limit transformations - Don't overcomplicate the data prep process. Do just enough for your specific needs.
Properly shaping and relating your data sources will enable building high-performing reports and models. Take time upfront to implement these data preparation best practices.
4: Data Modelling Best Practices
Creating an effective data model is crucial for fast queries and quality reporting. Here are 7 tips for optimized data modelling:
1. Star schema design - Structure models around facts and dimensions tables for faster query performance.
2. Normalize data - Break up convoluted tables into simplified tables with unique IDs relating them.
3. Relationships - Define cardinality and cross-filter direction on all relationships to enhance query results.
4. Calculated columns - Add new data fields by writing DAX formulas that derive values dynamically.
5. Aggregations - Summarize data ahead of time using DAX to accelerate future summarizations.
6. Row level security - Restrict user access to rows in a table based on filters defined in the model.
7. Documentation - Add descriptions to tables/columns that explain the data for other users.
Proper data modelling requires forethought but enables building scalable, high-value reports on a solid foundation. Allocate plenty of time for designing optimal models.
5: Advanced Visualization Design
Visualizations communicate insights from data, so excellence in visual design is crucial. Follow these best practices:
Less is more - Restrain the use of visuals to key facts. Too many visuals causes cognitive overload.
Prioritize key data - Make the most important visuals more prominent through size and placement.
Guideline tooltips - Format tooltips to explain key insights from a visual in simple terms.
Colour theory - Use a minimal palette with distinct but complementary colours.
Custom visuals - Enhance built-in visuals with free marketplace visuals like funnel charts.
Mobile optimization - Ensure visualizations resize responsively for mobile screens.
Dashboard theming - Apply consistent fonts, colours and styling across all visuals.
Visual interactivity - Allow details on demand through features like drill down and cross-highlighting.
Automated layout - Let Power BI optimize visual placement rather than manually arranging.
Focus on clarity - Eliminate chart junk and display data in the most intuitive visual form.
With an emphasis on straightforward design and intuitive presentation, your data visualizations will better inform audiences rather than overwhelm them.
6: Creating Power BI Dashboards
Dashboards allow compiling visuals into a single pane of glass for concise data storytelling. Follow these tips for building effective dashboards:
User-focused design - Understand and cater to the specific role viewing the dashboard.
KPI tracking - Display key metrics prominently with trend indicators.
Simplified layout - Visuals should have space between them. No clutter.
Consistent formatting - Maintain the same theme across all dashboard visuals.
Intuitive navigation - Use buttons, bookmarks and drilldowns for clear workflow.
Quality visuals - Only include important, properly formatted visuals based on best practices.
Responsive slicing - Include timeline, category and filter slicers that interact dynamically.
Usage guidance - Provide how-to tips on interacting with the dashboard.
Mobile optimization - Configure layout and buttons to fit small screens.
Performance testing - Verify dashboards remain performant with large, real-world datasets.
With mindful design optimized for the audience, dashboards become invaluable decision-making tools rather than just visual collections.
7: Collaboration and Sharing
Power BI makes it easy to publish reports and dashboards to the cloud service for collaboration. Here are tips to securely share content:
- Share dashboards, not reports - Dashboards contain curated views to maintain control.
- Manage access control - Limit content access to approved users through workspace and app permissions.
- Restrict data sharing - Do not allow CSV/Excel exports to prevent data leaks.
- Organize content - Publish reports/dashboards into specific Workspaces and Apps for easier management.
- Automate workspace assignments - Use PowerShell scripts to assign unpracticed users to the right workspace.
- Utilize schedulable subscriptions - Email scheduled PDF/PPT dashboard snapshots to users.
- Customize email delivery - Tailor snapshot frequency, format, filters for each subscription.
- Develop governance plan - Document standards for publishing, sharing, certifying content.
- Promote certification - Require review and approval before content becomes production-ready.
- Monitor usage - Track viewing of sensitive dashboards and detect anomalous behaviours.
Thoughtful content distribution and access policies enable secure collaboration while maintaining control over potentially sensitive data.
8: Integration with Other Tools
Power BI integrates tightly with Microsoft stack but also third-party tools via APIs.
Excel - Easily import from / export to Excel. Create templates to customize Power BI imports.
SharePoint - Embed interactive Power BI content in SharePoint Online pages.
Microsoft Teams - Collaborate via chat about embedded reports and dashboards within Teams.
Azure - Leverage Azure capacities for large Power BI deployments. Use Azure data sources.
Dynamics 365 - Unify CRM data with Power BI reporting for deeper business insights.
Adobe - Embed Power BI visuals in Adobe Analytics Dashboards for integrated BI.
Slack/Atlassian - Share Power BI links and discuss dashboards within popular collaboration tools.
Custom Visuals - Extend visual types available in Power BI using any custom visuals from the marketplace.
REST API - Build custom applications and connections using Power BI's REST API.
Power Automate - Trigger workflows and automation based on actions taken in Power BI.
Leveraging integrations with Azure, Office 365, and even third-party applications can extend the reach and capabilities of Power BI implementations.
9: Administration and Monitoring
As deployments scale, Power BI admins must manage capacities and monitor usage. Key responsibilities include:
- Capacity planning - Right-size Premium capacities and scale efficiently as data volumes increase.
- Access control - Ensure only authorized users can access content by managing permissions.
- Usage metrics - Track dashboards and report consumption to identify adoption, trends, and performance issues.
- Data gateway management - Install and monitor enterprise gateways to keep data sources connected.
- Monitoring - Get alerted to usage spikes, failed refreshes and other issues needing attention.
- Security audits - Conduct audits to identify any potential data leaks or unauthorized access.
- Tenant settings - Manage options for entire Power BI tenant like visual subfolder layouts.
- Licensing assignment - Assign Power BI licenses and Pro licenses to users based on their usage needs.
- Help desk support - Assist end users with troubleshooting issues accessing or using Power BI solutions.
Appointing dedicated Power BI administrators allows sustaining performance, security and adoption as implementation scales up.
10: Power BI Mobile Apps
Power BI mobile apps make reports and dashboards portable. Here are tips for amazing mobile experiences:
Responsive layout - Dashboards reformat to fit small screens but test thoroughly.
Interactivity - Use touch-friendly visuals. Enable pinch/zooming on visuals where applicable.
Navigation - Include visible buttons for navigating between pages and other content.
Actions - Trigger cross-report actions through button taps instead of hovers.
Phone vs. tablet - Optimize visual sizes and layouts separately for phone-sized screens.
Offline access - Allow mobile app caching of content for accessing when offline.
Location-aware - Utilize mobile GPS inputs for delivering location-relevant data.
Not just dashboards - Publish mobile-friendly reports for easy access to base data.
Security - Enforce encryption, device management policies, and multifactor authentication.
Monitoring - Track mobile app usage patterns and performance metrics.
With purposeful mobile optimization, Power BI data can be accessed on-the-go for timely insights.
11: Learning and Troubleshooting
Getting ramped up on Power BI and resolving issues is made easier with these resources: Which can be found here
Documentation - Comprehensive tutorials, how-to guides, and sample models are available on Microsoft's documentation site.
Community - The community forum features discussions and ideas from thousands of Power BI users worldwide.
Blog - The official Power BI blog publishes the latest product updates, features and tips from the engineering team.
Ideas Forum - Suggest and vote on ideas for new Power BI capabilities that get reviewed by product managers.
Training - Free video courses on Microsoft Learn cover all Power BI concepts and skills at your own pace.
Conferences - Worldwide events like Microsoft Ignite provide great live learning opportunities.
Help Desk - Tech support options include assisted troubleshooting, service requests, Premier Support packages.
Taking advantage of these knowledge resources will accelerate gaining Power BI mastery while troubleshooting any issues along the way.
Conclusion
Power BI is packed with immense capabilities that can drive transformative business insights when fully leveraged. This guide provided numerous tips spanning the entire Power BI workflow to boost skills at any level.
Here are some key takeaways:
- Optimize Power BI Desktop for responsive report design
- Cleanse and shape data for analysis during import
- Build efficient data models to enhance performance
- Focus visuals on key facts using proper design principles
- Develop intuitive dashboards tailored to business needs
- Securely share content while maintaining governance
- Mobile-optimize reports and dashboards for on-the-go access
- Leverage Microsoft and community resources for learning best practices
Learning Power BI is an investment that continuously yields value. The tips in this guide will accelerate proficiency and maximize positive impact on data-driven decision making. Keep pressing forward to unlock the full analytical potential of Power BI for your organisation.
Please fee free to take a look at out next article - Tableau vs Power BI vs Qlik Sense | Comparison of Top 3 BI Tools.
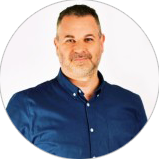
CONTACT
+44 (0)20 8446 7555
Copyright © 2025 JBI Training. All Rights Reserved.
JB International Training Ltd - Company Registration Number: 08458005
Registered Address: Wohl Enterprise Hub, 2B Redbourne Avenue, London, N3 2BS
Modern Slavery Statement & Corporate Policies | Terms & Conditions | Contact Us
POPULAR
AI training courses CoPilot training course
Threat modelling training course Python for data analysts training course
Power BI training course Machine Learning training course
Spring Boot Microservices training course Terraform training course