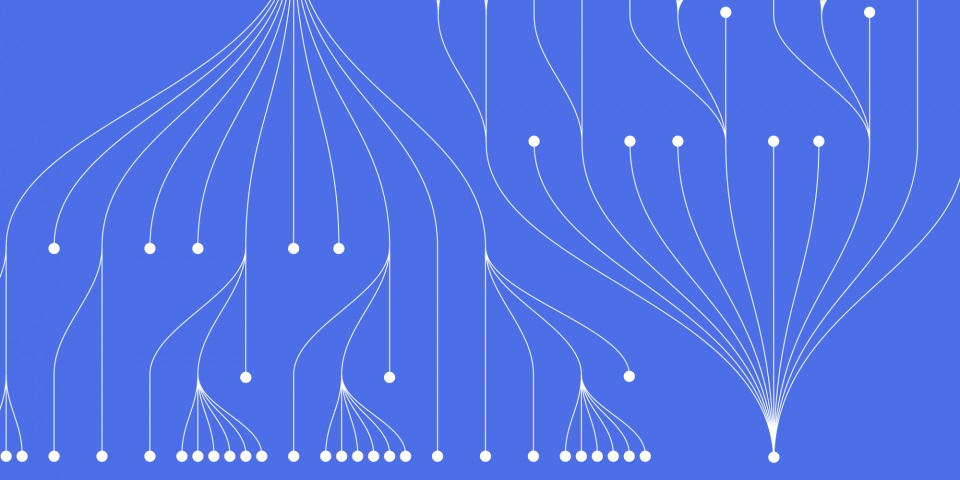
27 February 2018
This article is brought to you by JBI Training, the UK's leading technology training provider. Learn more about JBI's Power BI training courses including Power BI - Visualisation, Power BI - Dax Data, and Power BI - Beyond the Basics
Mariella has put together this short briefing on the bookmarks functionality in Power BI...
"I love it!" she says..
Bookmarks has been available as a preview feature since the October release and was enhanced in the January release. In order to use it you have to enable it from File -> Option -> Preview
Once you have enabled it you will have it in the view tab:
What the bookmark feature does is let you take snapshots of your report page (with the January update you can also choose whether to save the whole page or just selected visuals).
Combined with the Selection Pane option (in the same View tab), you can create a sequence of snapshots which allow your report to be shown step by step.
First, you need to put all your items into the page, then you can hide visuals and take a series of snapshots (bookmarks).
At each step you can decide what you want to show, using the selection pane above:
Then, you can create a bookmark by clicking on Add:
Having recorded a series of bookmarks, you can run through your story using the view feature at the top of the bookmark pane:
You can watch this video for a short demo of telling your story with bookmarks:
But bookmarks can also be used for other purposes.
I have created here a few examples:
You can use pictures and shapes combined with bookmarks to swap visualizations of the same data: all you need to do is create two visuals and overlap them in the same area.
You can then create icons for them (using shapes or pictures).
Here are the steps required:
Create a bookmark with visual1 (e.g. a map) and icon1, using the selection pane to hide visual2 (e.g. a bar chart) and icon2; rename the bookmark (e.g. to Map); invert the selection: show visual2 and icon2 and hide visual1 and icon1; add another bookmark with visual2 and icon2; rename the bookmark (e.g. to barChart); link icon2 to the map bookmark and icon1 to the bar chart bookmark.
Now, by clicking on the icon you can swap between the bar chart and the map!
Watch the video to see it in action.
Similarly, we can create a link to another page filtered according to your selection. To do so, you need to create a series of bookmarks with the selections you want to show in each page and link them to some pictures.
https://www.youtube.com/watch?v=stP9EXJNYxI
Bookmarks can answer a question that I was asked during my classes: “How can you clear all the filters and selections with one click?”.
You just need to: add all the visuals into one page, take a snapshot with data not filtered; name it “unfiltered”; add an icon to the page, e.g. a button saying “Clear filters”; link this picture to the “unfiltered” bookmark; play with slicers and highlighter and then click on the button… game done!!
Finally, last week, while I was teaching the 20778 Microsoft power BI course, I used the Bookmarks functionality to make the end-of-module question a bit more fun.
Bookmarks work in Power BI desktop, by using ctrl-click, and on Power BI Services, in report view mode.
Try them and have fun!
For more info on our Power BI courses please get in touch..

CONTACT
+44 (0)20 8446 7555
Copyright © 2025 JBI Training. All Rights Reserved.
JB International Training Ltd - Company Registration Number: 08458005
Registered Address: Wohl Enterprise Hub, 2B Redbourne Avenue, London, N3 2BS
Modern Slavery Statement & Corporate Policies | Terms & Conditions | Contact Us
POPULAR
AI training courses CoPilot training course
Threat modelling training course Python for data analysts training course
Power BI training course Machine Learning training course
Spring Boot Microservices training course Terraform training course